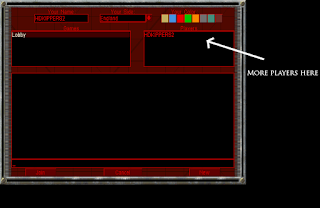Today I'm going to show you how to connect a non-standard controller to a PC. The PC allows for many different types of controller to be connected. From racing wheels to fighting sticks, traditional game-pads to flight sticks. In this case I'll be connecting a flight stick and playing Microsoft Flight Simulator.
To do this you'll need an analogue flight stick. Unlike fighting sticks, the flight stick is an analogue controller. So the controller senses more than just "Up" or "Not up". It can measure how far the user is pushing up, making it far more suitable for flight simulators. I'm using a Logic3 flight stick.
This and a lot of other modern flight sticks are connected using a built-in USB cable. This is the standard for controller connectivity to PC.
Plug the USB into the USB port.
This notification should appear telling you that the Computer has found the new hardware. In this case it has also installed properly.
To configure the controls to your liking, you can go to the control panel in Windows and click "game controllers".
This window should pop-up allowing you to pick which controller you want to configure.
This is a good opportunity to make sure all the inputs are working correctly. Digital and analogue.
This is what it should look like if you're pressing one of the digital keys on the Logic3 flight stick.
Microsoft Flight Simulator is already on this PC, so I just need to click the shortcut I have on the desktop.
Now you can enjoy flight simulators with a flight stick!
You can also set up fight-sticks for fighting games, racing wheels for racing games or a traditional control pad for nearly any game.