Today I'm going to be demonstrating how to set up a PC and a LAN network. LAN is an acronym for Local Area Network. It allows multiple users to connect and play games. This LAN network will be configured using Ethernet cables for the best performance. Wireless LAN networks are often more convenient, but the latency on these networks can make competitive gaming difficult.
First you'll need an appropriate system. Modern PlayStation 4 and Xbox One consoles aren't able to do LAN parties, so you're left with previous generation consoles or computers to have a LAN party with. Today I'm using a DELL laptop because it's more convenient to move to another location than a desktop PC.
For extended play-sessions it would be a good idea to bring the power cable that should come with the laptop.
Plug it into the mains.
And the other side into the Laptop.
This is the Ethernet cable I'll be using to connect the computer to the Switch.
This is a switch. It's used to either connect many computers together using Ethernet cables, or connecting multiple computers to a modem. This is what we'll be using instead of a Wi-Fi signal. Plug one end of the Ethernet cable into the Switch (It doesn't matter which end, it's reversible).
Plug the other end into the computer. The socket should look like this.
Find the appropriate control system. For PC this is generally the mouse and keyboard, but for consoles it may be the control pad that comes with the system. As I'm using a laptop, the keyboard is already built-in to the system.
If you're using a modern mouse, it will probably fit into a USB slot like this one.
You should have all the appropriate attachments and cables ready. So boot-up the computer.
There are multiple ways of getting a game on your system. Some games come on disc, some are download only, today I'm using my USB stick to transfer the shareware Command and Conquer game to this laptop.
Slot it into the appropriate USB port.
On most PC's this pop-up will appear allowing you to go straight into the files on the attached drive. Click on "Open folder to view files" to view the raw files. If this pop-up doesn't appear, you can always go into My Computer and look for the USB drive in there.
In my case the game is kept in a ZIP folder, so right clicking and clicking extract is necessary to get the game running. This pop-up should appear allowing you to place the game where you want on the computer.
After this is done you can find the ra95-spawn file in the folder you have extracted. This should boot the game up. In many cases though, this will just start the installation process. This process doesn't take very long and is a lot like the folder extraction process. The user just needs to tell the installer where to place the file on the system and then click go.
Here's the first menu that the user will see when opening the game. For some reason mine isn't where it's supposed to be and is smaller than it should be, but the menu is still functional. To begin a LAN game, click the Multiplayer tab.
Now you'll be able to select a map and game mode and play the game! New players will join in the box on the top right.



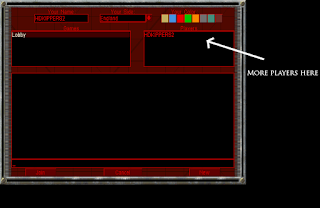
No comments:
Post a Comment